On your Kindle Fire, swipe down from the top of the screen and tap the gear icon to open your Settings. Tap Device Options. Tap the Serial Number field repeatedly until Developer Options appears below it. Tap Developer Options. Oct 01, 2019 Amazon unfortunately doesn't let you delete the dozens of pre-installed applications that come with your tablet (who actually uses the Maps app?), but you can still get rid of apps and games you. How to delete apps from Amazon’s Fire devices The three options above should work for most Android devices, but not all. As always, there are a few exceptions that require a different approach.
- How To Remove Preinstalled Apps On Amazon Fire Stick
- How To Remove Preinstalled Apps On Amazon Fire Tv
- How To Install Apps On Amazon Fire
- How To Remove Preinstalled Apps On Amazon Fire Hd
- How Do You Delete Pre-installed Apps On Amazon Fire Stick
For the money, the Amazon Firestick is a great little device. It plays TV, enables you to install apps to add features or channels and you can do all kinds of things with it. The Amazon Firestick is cheap and streamlined for media playback which means it doesn’t have much storage. If you’re running low or want a clean sweep, this tutorial will show you how to delete all apps on the Amazon Firestick.
- Delete some apps (duh) This is probably very obvious to most of you, but the first step you should.
- In several ways, Kindle Fire HD is easy to use, with a simple Android-based touchscreen interface, and it has a lot of functionality that comes pre-installed. Kindle Fire HD also offers a brand new version of its Silk browser, an e-mail client, calendar and contact apps, and an available Skype app, as well as the Kindle e-reader.
How To Remove Preinstalled Apps On Amazon Fire Stick

Streaming
The 2019 Amazon Firestick has 8GB of storage. That sounds a lot but if you have had yours for any length of time, you will know that space is very easy to fill up. While the apps themselves aren’t huge, there are so many of them that you will quickly find yourself having installed a couple dozen just to see what they will do. Add any downloaded movies and TV shows and you will often find yourself clearing out storage on the Amazon Firestick.
Add to that the preinstalled apps that often come with such devices that you will likely never use and you have a good case for some Firestick housekeeping. Amazon are okay with keeping bloatware to a minimum but there are likely apps on the Firestick you would never use. Removing those as well would claw back much needed storage.
Delete apps on the Amazon Firestick

As far as I know, there is only one official way to delete all apps at once on the Amazon Firestick. A factory reset. As that will also remove any personal details and customizations, that isn’t the best bet. I’ll still show you how to do that in a minute but first I’ll show you how to delete apps individually. You will have to remove each app separately but you can do it from a single screen. It may still take a few minutes but it’s the best we have.

- Log into your Amazon Firestick on your TV.
- Select Settings from the menu and Applications.
- Select Manage Installed Applications from the menu.
- Select an app you want to install from the list on the page.
- Select Uninstall from the list within the app details.
- Confirm the uninstall when prompted.
- Repeat for every app you want to remove.
How To Remove Preinstalled Apps On Amazon Fire Tv
Some users I know suggest clearing data and clearing the cache before deleting to make sure everything is removed and you claim back maximum storage space. You may or may not want to do that
Delete apps using a file manager
I said earlier that the only official way to remove apps was to use a factory reset. The unofficial way is to use something like File Manager, ES File Manager, X-plore File Manager or File Commander. Each allows you to select multiple files at once to delete them.
ES File Manager is a popular file manager and one I use. Once you open the app you have an Apps option to highlight all installed apps. You can select multiple apps from here and send them all to the Recycle Bin or use the built-in Space Analyzer to identify what is using up all your free space.
Factory reset to delete all apps on an Amazon Firestick
How To Install Apps On Amazon Fire
If you want a mass clearout or you’re finding all the apps and movies are slowing down your Amazon Firestick, a factory reset may be in order. The more stuff you load onto it, the slower it gets so a little housekeeping can be a useful exercise to breathe new life into your Amazon Firestick.
How To Remove Preinstalled Apps On Amazon Fire Hd
Be aware though that a reset will clear all your accounts, logins and any customizations you have made. So if you added your VPN, your Netflix and Hulu accounts, you will need to add them again. There is no better way to revitalize your Amazon Firestick though.
- Select Settings from your Amazon Firestick menu.
- Select My Fire TV and Reset to Factory Defaults.
- Confirm by selecting Reset.
How Do You Delete Pre-installed Apps On Amazon Fire Stick
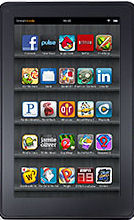
Once confirmed, the Firestick will become unresponsive for a little while as it wipes all data and restores itself to factory settings. Depending on your network and how much you had loaded onto it, this can take from five to fifteen minutes. Don’t turn it off, don’t remove the network and don’t interrupt the process otherwise you could brick your stick.
Once done, you will see the original Amazon sign in page you first saw when you unboxed your Firestick for the first time. Now you will need to log in using your Amazon account and set everything up again. You should see the Firestick working much faster as a result though!
Do you know of any other ways to mass delete apps on the Amazon Firestick? Tell us below if you do!