A quick tour into the Microsoft community highlighted how droves of people are grappling with the problem of how to unlock a selection in Word versions. Well, this may sound a small issue if you are an expert, but plenty of users are still in the dark regarding how to unlock selection in Microsoft Word.
If you are among those looking for a solution, then worry no more because we are here for you. In this article, we shall elaborate on how to unlock selection in the Word 2003-2019.
Part 1: Why Is the Selection Locked?
This video is about how to fix modification is not allowed because the selection is locked in word. This video is about how to fix modification is not allowed because the selection is locked in word. How to Unlock Selection in Microsoft Word 2016 Method 1. Stop Protection from Restrict Editing Menu to Unlock Selection. There’s an effortless way to unlock selection. Use the Edit Anyway Feature to Unlock Selection. Sometimes, an author may mark the document as final meaning.
There are scores of Microsoft Word users who are stuck because they cannot apply changes to their documents. Whether it is Word 2007, 2010, 2013, or the latest versions, this problem is not new. When you try to apply various changes to your Word document and instead receive a notification at the bottom that reads, 'This modification is not allowed because the selection is locked' then know you are experiencing a selection locked problem. This problem is not caused by a single issue but arises because of several reasons.
- Subscribe Now:More:Microsoft Word 2007 will requir.
- Use A Product Key to Activate Microsoft Word 2016If you have been using the trial version of Microsoft Word 2016 on your computer and the evaluation period is now over, you will need to buy a product key to unlock selection and edit your documents.You can purchase a product key directly from Microsoft and it will activate your copy of MS Office.
It could be that your Word document is restricted, or your word document is marked as final. Other causes that are related to the software itself is when you are using a trial version of Microsoft Office, or your version requires to be activated.
Part 2: How to Unlock Selection in Word
How To Unlock A Document Word
Depending on the causes, you will fix the selection locked problem differently.
2.1 Disable 'Mark as Final'
This problem is common with all office versions. When your document is marked as final, you won't be able to type or edit the document. Once you receive a Word document that is marked as final, you'll see a yellow banner at the top of the document. You just need to click on the 'Edit Anyway' button, and your file will be unlocked.
2.2 Disable 'Restrict Editing'
If a Word document is restricted, it means that you can't perform some tasks like editing without being granted permission. This is often used with Word documents that carry vital data that shouldn't be tampered with by unauthorized persons. Several users use passwords as permissions for editing. If you know the password, it is just a matter of inputting the password and start editing.
Here is how to do it:
Step 1: Navigate to Review>Restrict Editing.
Step 2: You'll see a 'Stop Protection' button in the lower right corner. Click on it.
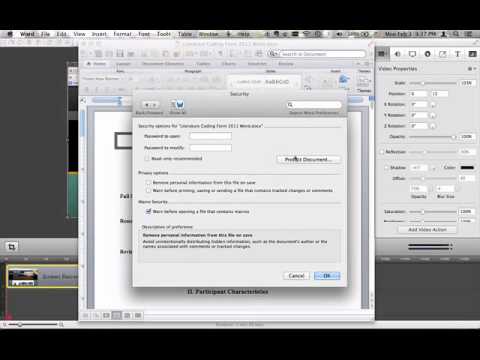
Step 3: The 'Unprotect Document' dialog will appear. Enter the password and you'll be able to edit the file.
However, if you don't know the password and someone else who has the password is inaccessible, then the best way is to unlock a selection in Word documents via a password unlocker.
Passper for Word is a popular password unlocker. It guarantees a 100% success rate for all Word versions. The program doesn't require any technical knowledge, and you can unlock the selection in your MS Word documents with one simple click.
I'll show you how to use the program.
Step 1 Launch Passper for Word to display the primary window. Click the 'Remove Restrictions' tab on the main window to proceed.
Step 2 Click on the 'Select a File' option and upload the locked Word document to the program.
Step 3 When the file is uploaded, click the 'Remove' button at the bottom right of the screen. Wait several seconds for the program to unlock the selection on your Word document. When it is done, you should see a notification on the screen that restrictions on your word document have been removed. You are now free to edit your document.
2.3 Update to A New Version
If you are using a trial version and have expired, then this would likely result in the locked selection problem. This is majorly common with Office 2007. Because your trial version has expired, the only plausible option is to upgrade to the full version. If you are using the Office Home and Student 2007 trial versions on your computer, then you can buy the disc version to obtain the product key. This key will allow you to activate the trial version.
2.4 Activate Your Microsoft Office
Microsoft Office often gives a grace period before you enter the valid product key. During this time, some of the features that are not in the package you purchased will be temporarily enabled.
When the grace period expires, and you fail to enter the valid product key, several features on your Office will be disabled. This is what is referred to as a reduced functionality mode, where a locked selection problem also comes in. Since most functionalities are disabled, your Office is barely reduced to a viewer, and you can't modify or create new Word documents. It is important to note that no existing file will be subjected to harm in this mode. The solution is to enter the valid product key and activate your Office Word. When you do this, you will access all the functionalities, and you can modify and create new documents again.
Here, you can find products keys for Microsoft 2013 and Microsoft 2016.
Conclusion
With the wealth of information above, you should be able to turn things around if your Word document is in the locked mode. If you have any questions about the 4 methods or you find any other workable methods, you can leave us a comment below.
You've just completed a very important letter for your boss. You were under instruction to never let anyone else see the highly sensitive information in the letter. So the first thing you did when you completed the letter was to set access restriction by assigning a password to it. That was four days ago, now as you attempt to make a few edits to the document before sending it to your boss, you discover that none of the passwords you regularly use will work.
You're sure you remember the password, but every time you type in a different version of the password, Word promptly notifies you that it is the wrong one. Before you quickly begin re-typing the document, read on. In this article, we are going to share with you the various ways to unlock Word document whether you have the password or not.
1. Unlock Word Document without Password(4 Options)
1. Unlock Word Document without Password
There are 3 main types of password in a Word document, namely Password to Open, Password to Modify and Password to Restrict Editing. Therefore, we will describe 4 solutions based on these 3 passwords.
1.1 How to Open Locked Word Document
It is quite frustrating if you cannot open a Word document and read the content. In this part, you will learn 2 methods to open a password protected word file. The 2 solutions below are ranging from easy to difficult.
Method 1 - Unlock Word Opening Password Using a Trustworthy Tool
If you have forgotten the password and it is more than 3 characters long, you will need a third-party tool to help you unlock the Microsoft Word document. The good news is we have a tool that is not just very easy to use and highly effective, but also very fast to unlock the password. Passper Word Password Unlocker is designed to make the unlock process simple and effective even if you don't have a single clue of the correct password. When you use Passper for Word, you'll be able to unlock the password in a matter of minutes.
Unlock opening password for Word document with 4 attack methods. The smart strategies and algorithm greatly shorten the recovery time, and thus increase the success rate.
Remove edit restrictions on Word files in 3 seconds if you are only allowed to read it. (100% unlock rate)
You can unlock the password protected Word document on your computer and your data won't be saved on our server. So your data privacy is 100% guaranteed.
It is very easy to use even if you are a novice user of computer or MS Word.
The program supports MS Word version 97, 2000, 2003, 2007, 2010, 2013, 2016, 2019.
- Passper, a sub-brand of iMyFone, has served 100,000 users all over the world. Importantly, the developer iMyFone has been reviewed by world-famous software sites, including Macworld, Techradar, iPhone Life, Makeuseof, Engadget, etc.
Follow these simple steps if you applied an opening password to the document but you have either misplaced the password or you don't remember it and you can't access the document:
Step 1: Download and install Passper for Word on to your computer. Run the program as soon as the installation is complete and then select 'Recover Passwords' from the main window.
Step 2: Click on the 'Add' button to browse the files on your computer for the document you want to unlock.
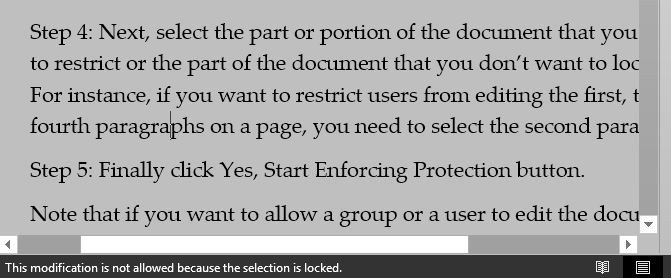
Once the document is added to the main program, you should see 4 different attack modes. The attack mode you choose will depend on how much information you remember about the password, the length of the password and the possible characters in the password. Choose an attack mode for your particular situation.
Step 3: Once you've selected a suitable attack mode, click 'Recover'. The program will immediately begin using the information you have provided to try and find the password for the document. Please be patient while the program recovers the password. The time you have to wait will be determined by how much you know about the password and the attack mode you chose.
When the process is complete, the program will display the recovered password in the resultant interface. You can then use the password to unlock the document.
Method 2 - Unlock Word File without 3rd-Party Software
If you are unwilling to install any 3rd-party software on your computer, you can also use this method to unlock the Word document without password. That being said, we must warn you that this method will only work if the password is 3 characters or less, any password longer will not be able to recovered. Here's how to do it:
Step 1: Begin by creating a blank document in Word.
Step 2: Hit 'ALT + F11' on your keyboard to open Microsoft Visual Basic applications.
Step 3: Tap on 'Insert' button, then click 'Module'.
Step 4: Type in the following codes into the Module:
Sub test()
Dim i As Long
i = 0
Dim FileName As String
Application.FileDialog(msoFileDialogOpen).Show
FileName = Application.FileDialog(msoFileDialogOpen).SelectedItems(1)
ScreenUpdating = False
Line2: On Error GoTo Line1
Documents.Open FileName, , True, , i & '
MsgBox 'Password is ' & i
Application.ScreenUpdating = True
Exit Sub
Line1: i = i + 1
Resume Line2
ScreenUpdating = True
End Sub
Step 5: Now hit 'F5' on your keyboard to run the code.
Step 6: Find the protected document in the File Explorer and open it. It will be opened in read-only mode with the password displayed on a small box.
Tip
If you failed to use this method, you can choose to unlock Word document online. By using those online services, you need to upload your Word document to their servers. Therefore, your data security is not 100% ensured. Considering this, using an offline tool will be a better choice.
1.2 How to Unlock A Word Document for Editing
When a Word document is protected with Password to Modify, you can edit the content but cannot save the original document. This kind of document can be unlocked by saving as a new file. However, if your Word document is locked with Password to Restrict Editing, you can't make any changes to it unless you remove the editing restrictions completely. In this part, we are going to address 2 most effective solutions for you.
Method 1 - Remove Editing Restrictions Using Passper for Word
In addition to unlocking Word opening password, Passper for word can also help you remove editing restrictions placed on a Word document and make it editable. Here's how to do that:
Step 1: Open Passper for Word on your computer and this time select the option 'Remove Restrictions'.
Step 2: Import the restricted Word file into the program by clicking on the 'Select a File' option and browsing for the file.
Step 3: Now click on the 'Remove' button to allow the program to begin removing the restrictions placed on the document.
In a few seconds, all restrictions will be removed and the document will be editable.
Method 2 - How to Unrestrict A Word Document via Inbuilt Feature
If you would rather not use any 3rd party software to unlock Word document for editing, you can try the following method although you will need to modify certain details of the document for it to work. Here's how to do it:
Step 1: Start by opening the password-protected Word document.
Step 2: Navigate to 'Save As' > 'Save as Type' and click 'Word XML Document (*.xml)'.
Step 3: Close Microsoft Word.
Step 4: Now find the new .xml file you've just created (it should be in the same folder as your Word Document).
Right-click on it and open with a TXT editor such as WordPad or Notepad. If you have another word processor on your computer other than Word, you can use that too.
Step 5: With the document open in Notepad or other TXT editor, hit 'Ctrl + F' on your keyboard to open the 'Find' dialogue box.
Step 6: Type in 'enforcement' and you should find either w: enforcement='1' or w: enforcement='on'.
Step 7: Replace the '1' with a '0' or the 'on' with an 'off'. This will disable the enforcement which will unlock the Word document.
Step 8: Once you've made these changes, save the .xml file and close it.
Step 9: Now go back to the location of the .xml file, right-click on it and open it in Microsoft Word.
Step 10: Once the file is open, go to 'File > Save As' from the 'Save as Type' section, choose 'Word Document (*.docx) from the drop-down menu. You can also choose to rename the file although that is not necessary unless you want to preserve the old protected document.
Step 11: Click 'Save' and the next time you open this document, you will not be required to enter a password.
2. How to Unlock A Document in Word with Password
When you know the password, you can easily unlock the document. Here's a step by step guide to help you do that:
How To Unlock Selection In Microsoft Office Word 2007
For Word 2007 and Earlier
Step 1: Open the Word document you want to unlock and then click on the 'Office' button.
Step 2: Click 'Save As', and then tick 'Tool Button > General Options'.

Step 3: Choose 'Password to Open' and then enter the password to unlock the document.
For Word 2010 and Newer
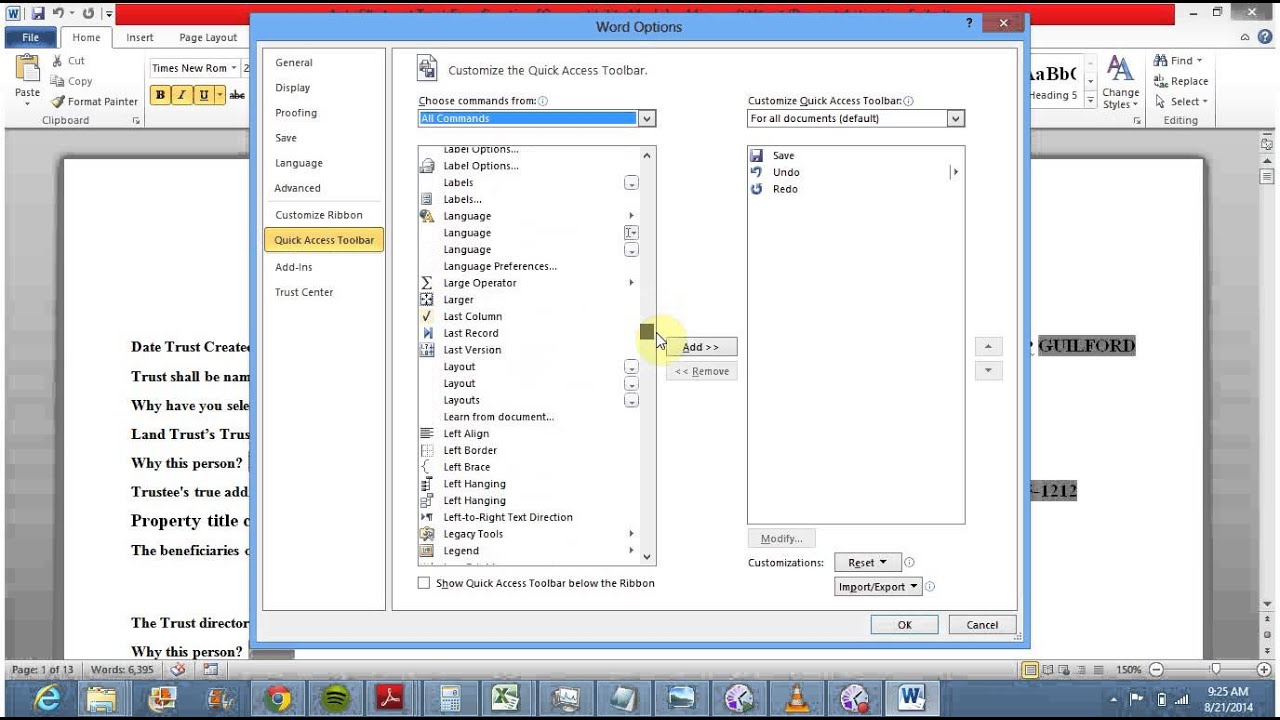
How To Unlock Selection In Microsoft Word 2016
Step 1: Open the Word document and then click on 'File > Protect Document'.
Step 2: On the drop-down menu, click on 'Encrypt with Password' and enter the password, then click 'OK' to complete the process.
So, the next time you lock yourself out of your Word document, don't panic! There are a lot of ways to unlock the password protected file.