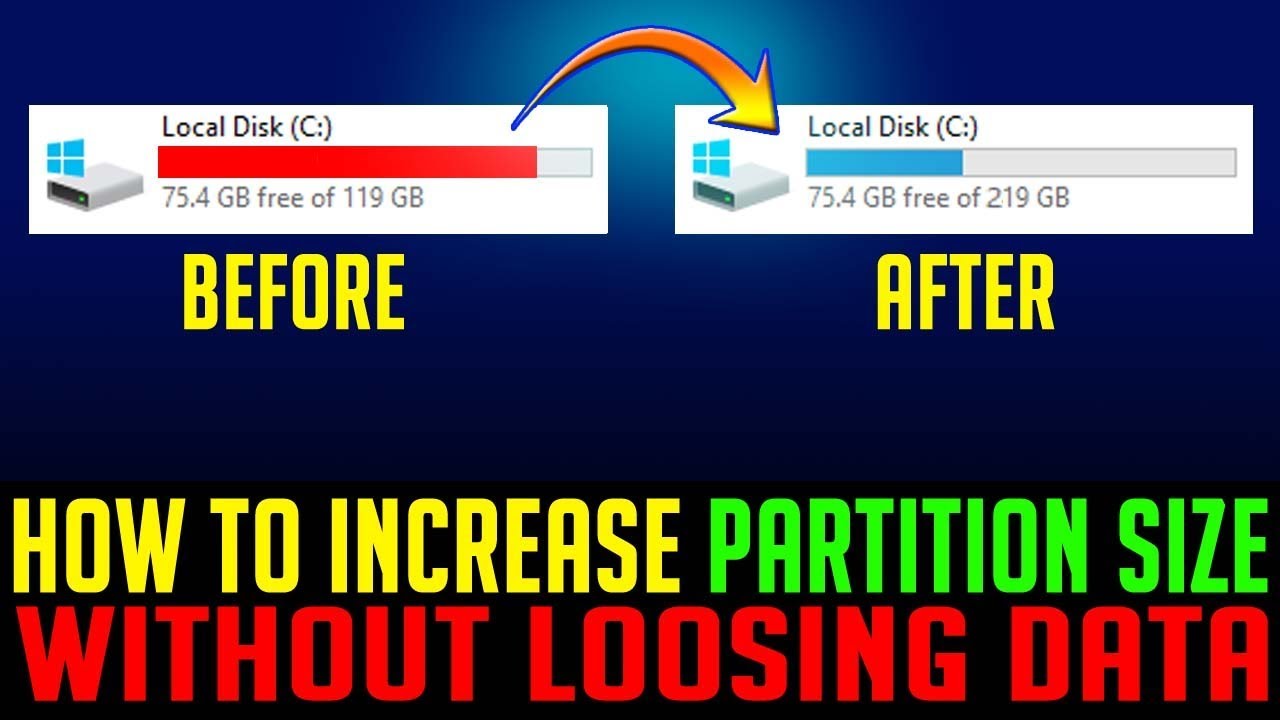This page shows how to extend C drive with Unallocated space on Windows 10, 3 ways with both Windows native and 3rd party tools.
How to Extend C Drive Space with AOMEI Partition Assistant? In previous section, we merged the whole D Drive with C Drive. However, if you want to add just few GBs of space (say 10 or 20 GB) or whatever part of storage from D or any other drives then you can use AOMEI Partition Assistant. To use this free partition manager to extend C drive, you can first download it and then take the below steps. Install and launch AOMEI Partition Assistant. At the main interface, right-click the drive (ex: D) from which you plan to take free space to C drive, and select “ Resize Partition ”.
Although, there are many solutions for Windows 10 disk partition, however, we have already listed above all the possible steps to extend C drive in Windows 10 system. If you have any questions or suggestions for how to extend or increase more space in Windows 10 C drive, feel free to mention them in the comments section below. Extend C drive with continuous Unallocated space Windows 10 has Extend Volume function in its native Disk Management tool, which can be used to extend both system and data partitions without losing data on the fly. However, there must be adjacent Unallocated space on the right side of the drive that you want to extend. Mar 09, 2020 Now, right-click on D Drive and click on “Delete Volume”. It will format the partition and make it an unallocated partition. Next, right-click on the C drive partition and select “Extend Volume”.
Content:
The same with previous Windows Operating System, low disk space issue is also very common in Windows 10. After running Windows 10 computer for a certain time, C drive runs out of space and becomes full. In this situation, you can extend C drive with Unallocated space or unused space in other volumes. In this article, I'll show you detailed steps to extend C drive with Unallocated space in Windows 10.
Extend C drive with continuous Unallocated space
Windows 10 has Extend Volume function in its native Disk Management tool, which can be used to extend both system and data partitions without losing data on the fly.
However, there must be adjacent Unallocated space on the right side of the drive that you want to extend. Otherwise, Extend Volume is grayed out.
Besides Extend Volume, Disk Management has another Shrink Volume function, which can decrease a partition to make Unallocated space. But, Unallocated can only be made on the right side.
As you see the screenshot of my test computer, 20GB Unallocated is shrank from D, when I right click C drive, Extend Volume is disabled.
In this situation, if you want to extend partition C, you have to delete drive D to get adjacent Unallocated space, steps:
- Transfer all files in drive D to other partition.
- Right click the adjacent drive (D:) and select Delete Volume. (Disk space will be converted to Unallocated.)
- Right click C drive and select Extend Volume.
- Extend Volume Wizard will be opened, simply click Next to continue.
- Select available disk and space, click Next to continue.
- Click Finish to confirm and start extending.
Do NOT delete drive D if you installed program in it, or there are Windows services or program out of path pointed to it. Otherwise, the shortcuts and some programs will stop working even if you transferred all files in D to other partition.
Obviously, the destructive way is not the best, you'd better run professional partitioning software instead.
Expand C drive with non-adjacent Unallocated space
Third party software can move Unallocated space from right side of D to the left. Among these software, NIUBI Partition Editor has unique 1 Second Rollback, Cancel-at-well, Virtual Mode technologies and advanced file-moving algorithm to help move and extend partition safely and much faster.
As a management tool, it also helps you create, delete, format, merge, copy, hide, set active, convert, defrag, check partition and much more.

Download NIUBI Partition Editor and follow the steps to extend volume C with Unallocated space on Windows 10:
Step 1: Right click drive D and select 'Resize/Move Volume', drag middle position rightwards in the pop-up window.
Then Unallocated space is moved next to C drive.
Step 2: Right click drive C and select 'Resize/Move Volume' again, drag right border towards right in the pop-up window.
Then Unallocated space is combined into system C drive.
Extend partition C with Unallocated space in other disk
In some computers, there is no other data volume or not enough unused space in all other volumes in the same disk. If you want to extend C drive with Unallocated space in another separated disk, it is impossible, because hard disk is a physical unit. Instead, you need to copy disk (not single C drive) to another larger one. Extra disk space will be shown as Unallocated and it can be added into C drive.
In Summary
Windows 10 built-in Disk Management has the ability to resize allocated partitions, but Unallocated space can only be made on the right side when shrinking D, so it cannot be combined to the adjacent C drive. NIUBI Partition Editor can extend C drive with Unallocated space by simply dragging and dropping, no matter Unallocated is adjacent or not. It also helps copy disk to extend C drive with extra space if needed.
Extend C Drive in Windows 10 is needed after Windows 10 anniversary update, which fixed login freezing bug on August 31, if the patch they released this time cannot make your system boot faster or apps run smooth, then it must be the low disk space issue slows down new Windows 10 performance, it's time to Extend C Drive in Windows 10.
Extend C Drive Windows 10 without Formatting
How To Access C Drive Windows 10
Extend C Drive Windows 10 without Formatting is a popular skill since partition magic software came into being, the software was originally developed by Power Quest, but provided neither service nor new versions since Symantec owned it.

Steps to Extend C Drive in Windows 10 without formatting
Partition Expert to extend C Drive in Windows 10 without formatting will take you only 3 steps, no formatting, no rebooting, no repartitioning, and no reinstalling. Steps are as follow:
- Run Partition Expert> Click E Drive, the neighbor drive, may be D: Drive, commonly Resize/Move Volume
(That's to make some free space from it.) - Decrease this partition by Dragging the handle on the head, make space in head area unallocated > OK
- Click C: Drive >Resize/Move Volume again: to extend C Drive with unallocated space from E Drive
> Drag the handle on the end to extend >OK >Commit
The whole operation to extend C Drive will not format any partitions it's easy and fast to solve low disk space issue with Partition Expert.
How To Extend C Drive Windows 10 Youtube
Extend C Drive Windows 10 Disk Management
Extend C Drive in Windows 10 Disk Management, the snap-in partition manager, requires continues unallocated space to C Drive, that's to say, there should not be a partition followed C Drive, but unallocated space, so you have to delete D Partition, or E partition, the neighbor partition, to make space unallocated.
Steps to Extend C Drive in Windows 10 Disk Management.
- Run Disk Management by right-click on Start Menu, if Start Menu not working, check the link to fix it.
- Right-click on the Partition Next to C Drive >Delete Volume
- Click Yes When 'Delete Simple Volume' dialog box shows after your backup your partition.
- Right-click C: Drive Now >Extend Volume > Follow Extend Volume Wizard to Extend C Drive in Disk Management.
Note: Delete Volume will erase all the data in that partition, so make a backup on this partition, or use Copy Volume function in Partition Expert before Delete Volume
How To Find C Drive Windows 10