If you want to show or hide rulers in Microsoft Word, then you’ve come to the right place. Rulers in the document editor application for Microsoft Office’s suite of programs allow you to position text, tables, graphics, and other elements properly. They do add more space to the window, so for those who don’t want to use them can also hide them when you’re not using them.
Know How to Show or Hide the Rulers in Microsoft Word
Step 1 – Do note that the rulers in Microsoft Word are only visible when you’re within the Print Layout view. Therefore, if you don’t see these rulers, then you are not in this kind of view. To see them, head on to the “View” tab and then click on the “Print Layout” button which can be found under the Views section.
- Apply these styles to your paper as appropriate. Word 2016 & 2019 Windows Instructions Template. Word 2013 Windows Instructions Template. Word Mac 2011 Instructions Template. Word 2010 Windows Instructions Template. Word Mac 2008 Instructions Template. Word 2007 Windows Instructions Template. Word Mac 2004 Instructions Template.
- Answer: Select the column to the right and the column to the left of the hidden column. In this example, column B is hidden. Right-click and select 'Unhide' from the popup menu.
- You can create a table of figures, for example, a list of illustrations that are included in your document, by applying style to figure captions, and then use those captions to build a table of figures. Do any of the following: Create a table of figures by using built-in styles. Click in your document where you want to insert the table of figures.
- On Windows 10 with Word 2016, these tabs are not available. To see the styles properly: 1. Select “Recommended” in “Styles to show” drop-down 2. Select “Alphabetical” in “Select how list is sorted” I have clicked “New documents based on this template” to have it soted like tyhis in all my new documents.

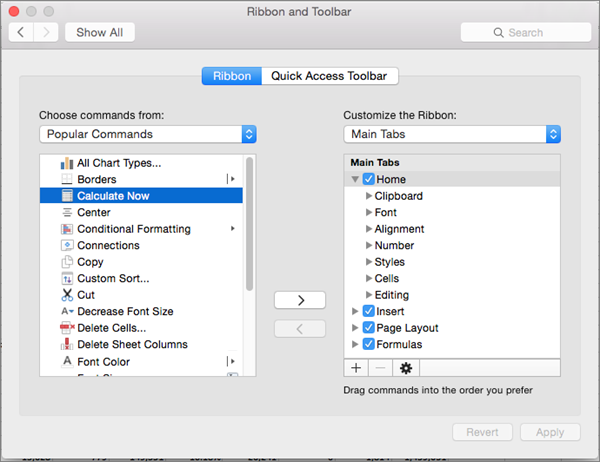
For Word for Mac, double-click the font file to open a preview Install Font. This article explains how to install fonts in Windows, Word for macOS, Microsoft Word Online, Word for Android, and Word for iOS.
Step 2 – Even if you’re under the Print Layout view in Word, there are times when you don’t want these rulers to show. This is especially true if you’re working on a rather small monitor. Hence, to show or hide them even when you’re viewing your document under Print Layout view, head on back to the “View” tab and click on the tick box right next to the “Ruler” menu item found in the Show section. If you want to show these rulers once more, then all you have to do is to make sure that the aforementioned tick box is checked.
Step 3 – If you only want to show the horizontal ruler that is found on the top of your document but want to hide the vertical ruler found on the left portion of the window, then head on to the “File” tab first. Once clicked, head on to the backstage screen, and then click on “Options” which is found on the list of items on the left.
Step 4 – Once in this portion of Microsoft Word, click on “Advanced” within the list of items found on the left side of the Options screen. Scroll down towards the Display section and then keep the “Show vertical ruler in Print Layout view” unchecked. Make sure that you click on “OK” in order for the application to accept any changes that were done. Now whenever you hide or show the rulers, only the horizontal ruler found at the top will show, and the vertical ruler will no longer make itself visible.


How To Unhide Styles In Word For Mac Shortcut
Share This on Facebook