Apple periodically offers software updates (called firmware updates) that improve AirPort performance, security, and functionality. Here's how to make sure that your base station is up to date.
Before you begin
- Make sure that your base station and Mac or iOS device (iPhone, iPad, or iPod touch) are connected to the Internet.
- If your base station is performing a Time Machine backup or sharing a hard drive on your network, make sure that none of your devices are currently using that drive. Updating an AirPort base station causes it and its network services to be temporarily unavailable.
Warning: When uploading software, it is important not to interrupt the Web browser by closing the window, clicking a link, or loading a new page. If the browser is interrupted, the upload might fail, corrupt the software, and render this AP completely inoperable. When the upload is completed, your wireless access point automatically restarts. Ap-5131 Firmware Update. AP-5131 Access Point Product Reference Guide 72E-94168-01 Revision A November 2006. Free download of Motorola AP-5131 User Manual.
Restart your base station
Open AirPort Utility on your Mac or iOS device, then follow these steps to restart your base station. If you have more than one base station, restart your primary base station last.
AirPort Utility shows a graphical overview of your Wi-Fi network and any base stations connected to it. The primary base station (Home, in this example) is connected to the Internet via your modem or router.

- Select your base station in AirPort Utility, then enter the base station password, if prompted.
- On Mac, choose Base Station > Restart from the menu bar.
- On iOS devices, tap the base station in AirPort Utility, then tap Edit > Advanced > Restart Base Station.
If you can't restart using AirPort Utility, just unplug the base station for a few seconds, then plug it back in.
Check for a firmware update
- After restarting your base station, select the base station in AirPort Utility to see details about it. If you have more than one base station, start with the one farthest from your primary base station.
- On Mac, the details pop-up shows an Update button when an update is available. Click the Update button to install the update.
- On iOS devices, the details screen shows a numbered badge next to Version when an update is available. Tap Version, then tap Download and Install.
- Your base station automatically restarts after the update is installed. Repeat these steps for any other base stations you're using. Update your primary base station last.
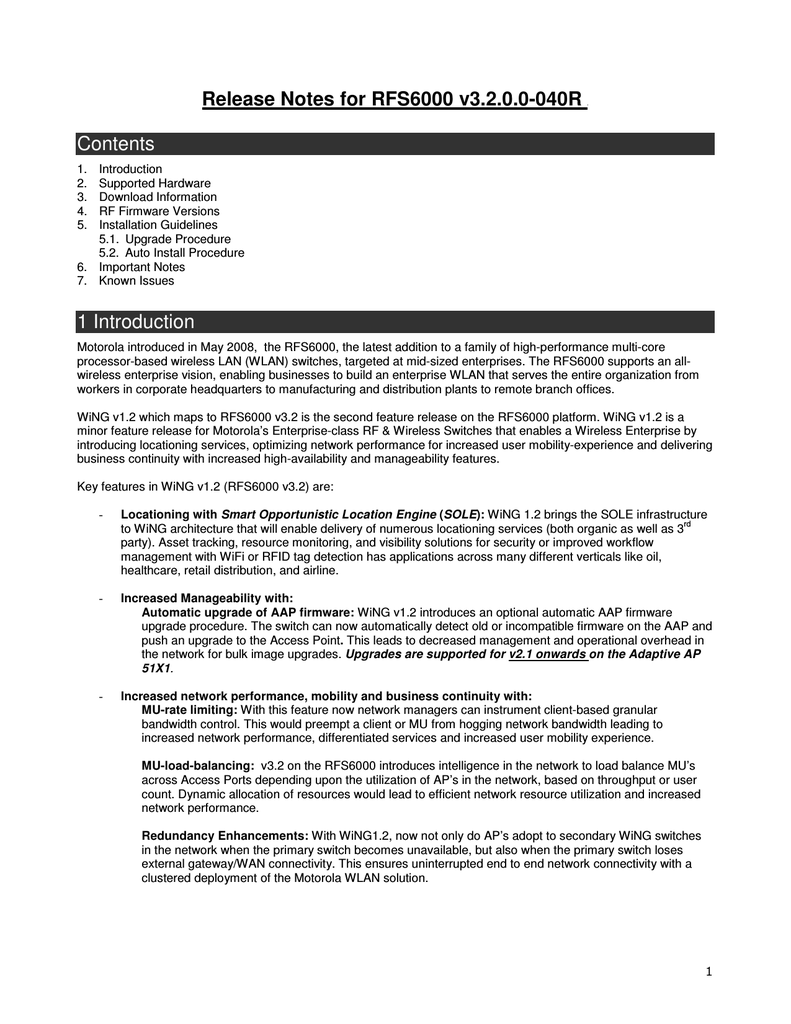
Latest updates
| Base station | Latest firmware* | How to download and install this firmware |
|---|---|---|
AirPort Time Capsule 802.11ac AirPort Extreme 802.11ac | Version 7.9.1 |
|
AirPort Time Capsule 802.11n AirPort Extreme 802.11n | Version 7.8.1 |
|
| AirPort Express 802.11n | Version 7.8 |
|
AirPort Express |
|

* Information only. To download and install firmware, use AirPort Utility.
** On Mac computers with OS X Mountain Lion or Lion, use AirPort Utility 6.3.1. On computers with Snow Leopard or Leopard, use Airport Utility 5.6.1, which supports 802.11n models and the original AirPort Express.
Learn more
Ap 5131 Firmware Update Windows 10
- Learn how to check for Wi-Fi issues from your Mac or iOS device.
- Some base station features are available only while administering your Wi-Fi network from the latest operating system for your Mac or iOS device.
- If one of your network devices isn't compatible with the updated firmware, you might be able to reinstall older firmware. On Mac, click the base station in AirPort Utility, then Option-click the firmware version number. On iOS devices, tap the base station in AirPort Utility, then go to Version > Older Versions.